판타스캔의 고속스캔
고속스캔은 위와같이 이루어집니다.
먼저 책과 수평이 되는곳에 휴대폰을 위치한후
중심선을 책의 중심선과 맞춥니다.
두번째로 좌우 붉은 바를 움직여서
책의 내용이 붉은면속으로 위치할수있도록 이동시킵니다.
촬영을 하게되면 붉은면에 위치한 내용이 아래처럼 잘려서 저장됩니다.
순서는 왼쪽 오른쪽 순서로 저장이됩니다.
**붉은 면안에는 종이만 위치하여야 굴곡보정& 여백제거가 잘됩니다.
** 세로선은 책내용의 세로선과 평행하여야 스캔이 잘나옵니다.
* 참고사항 : 첫번째 페이지는 오른쪽면만 촬영이되고 표지로 사용이 되니 참고바랍니다.
* 붉은면을 터치하게되면 […]



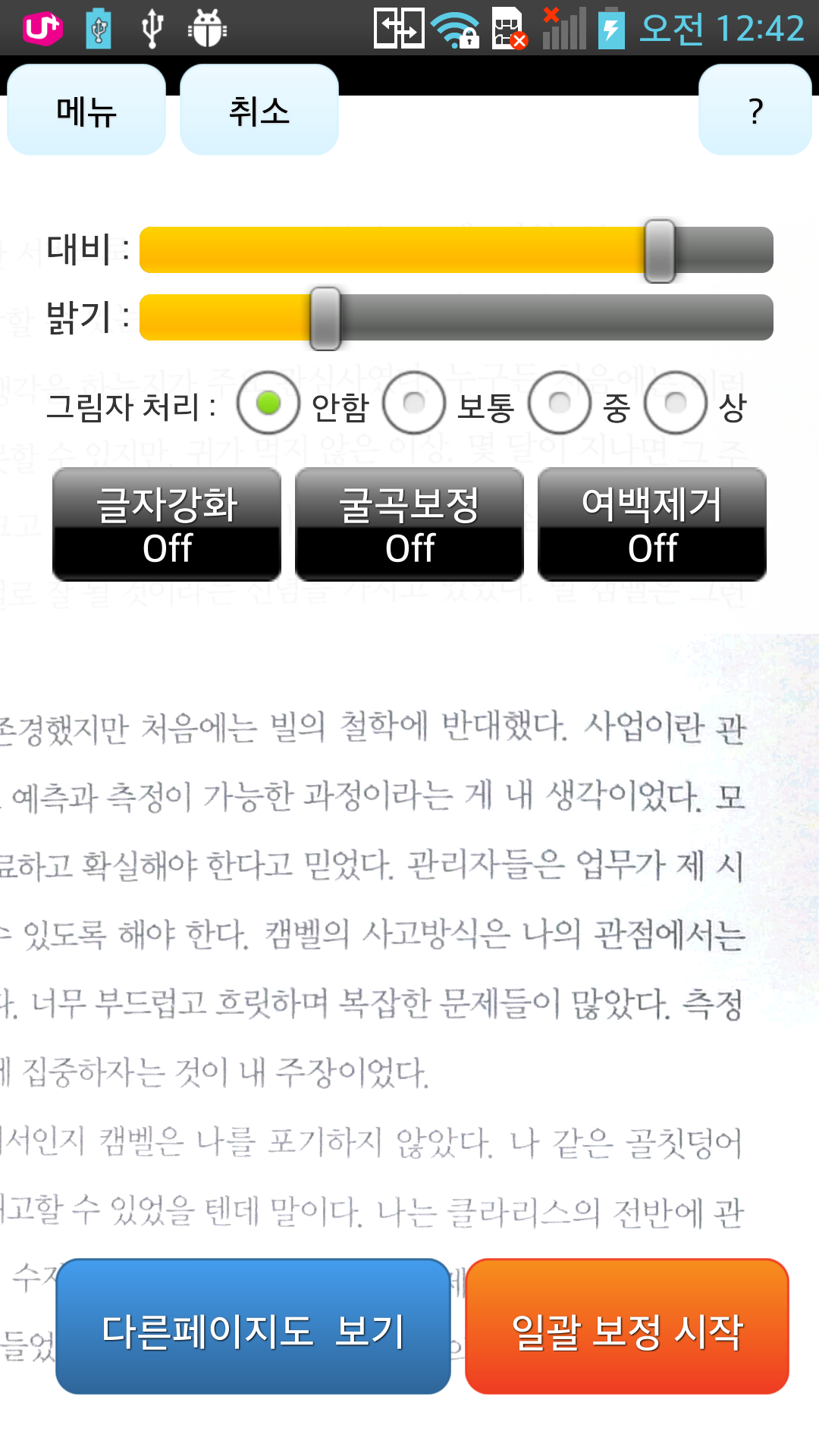
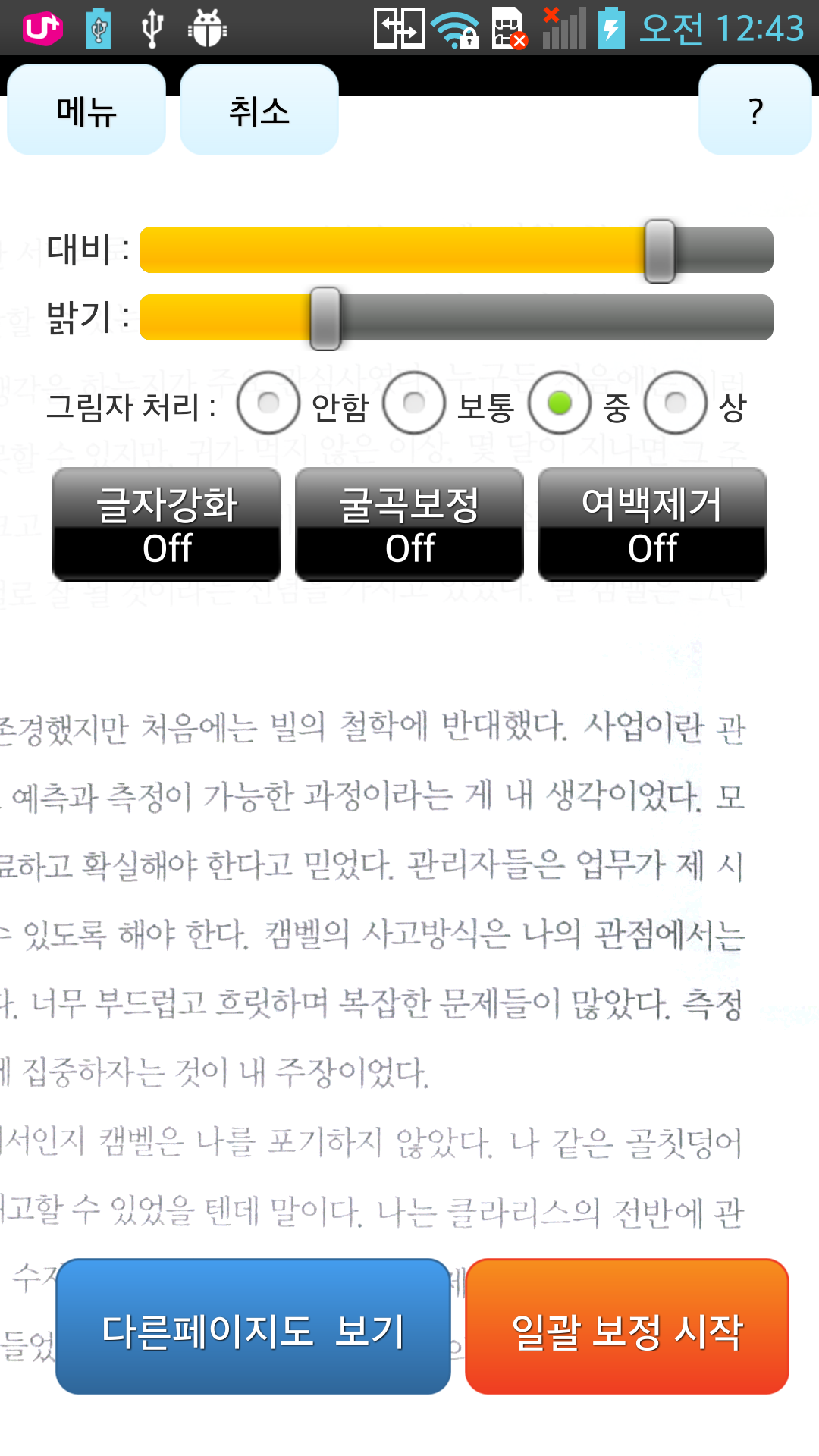
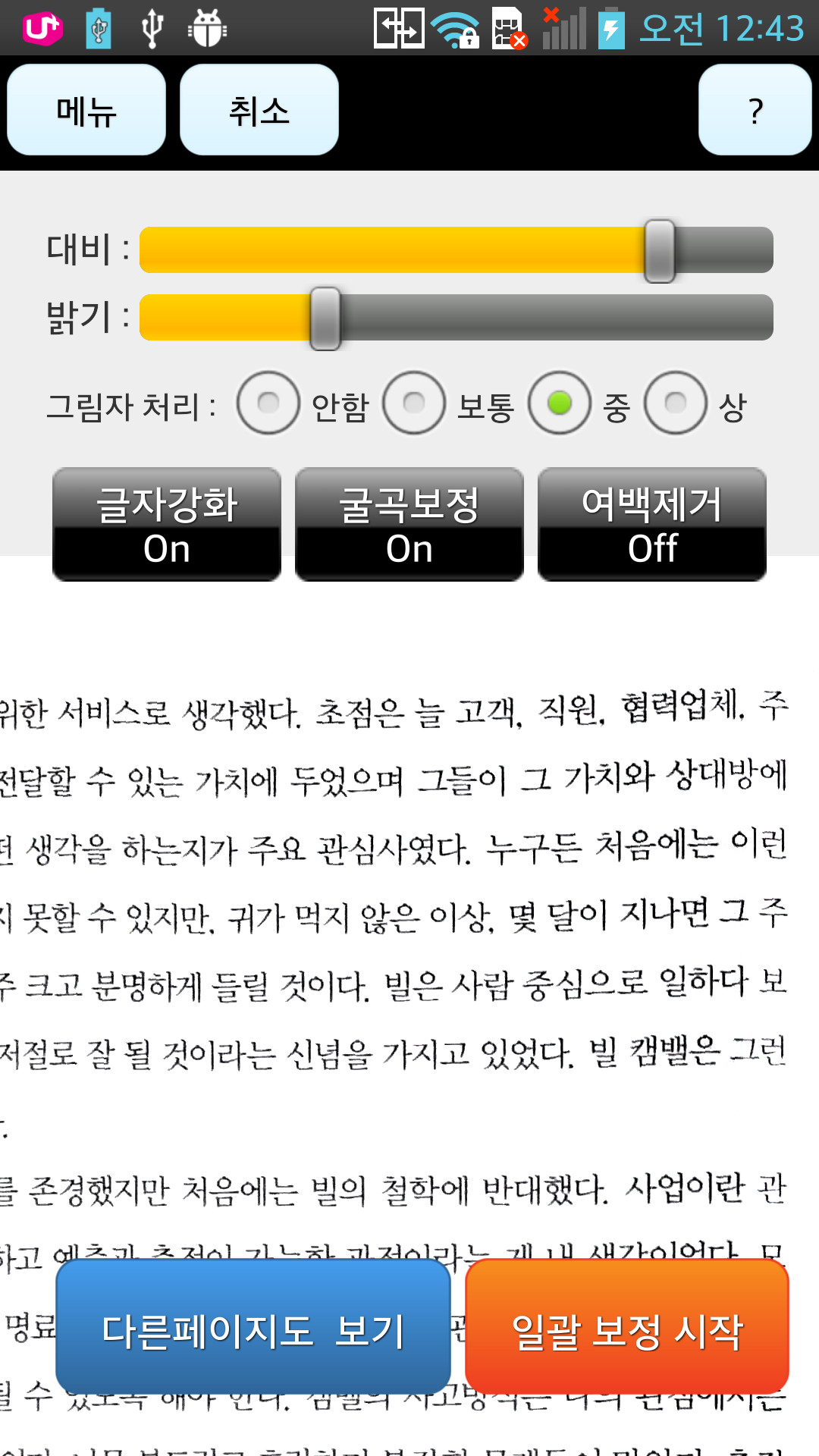
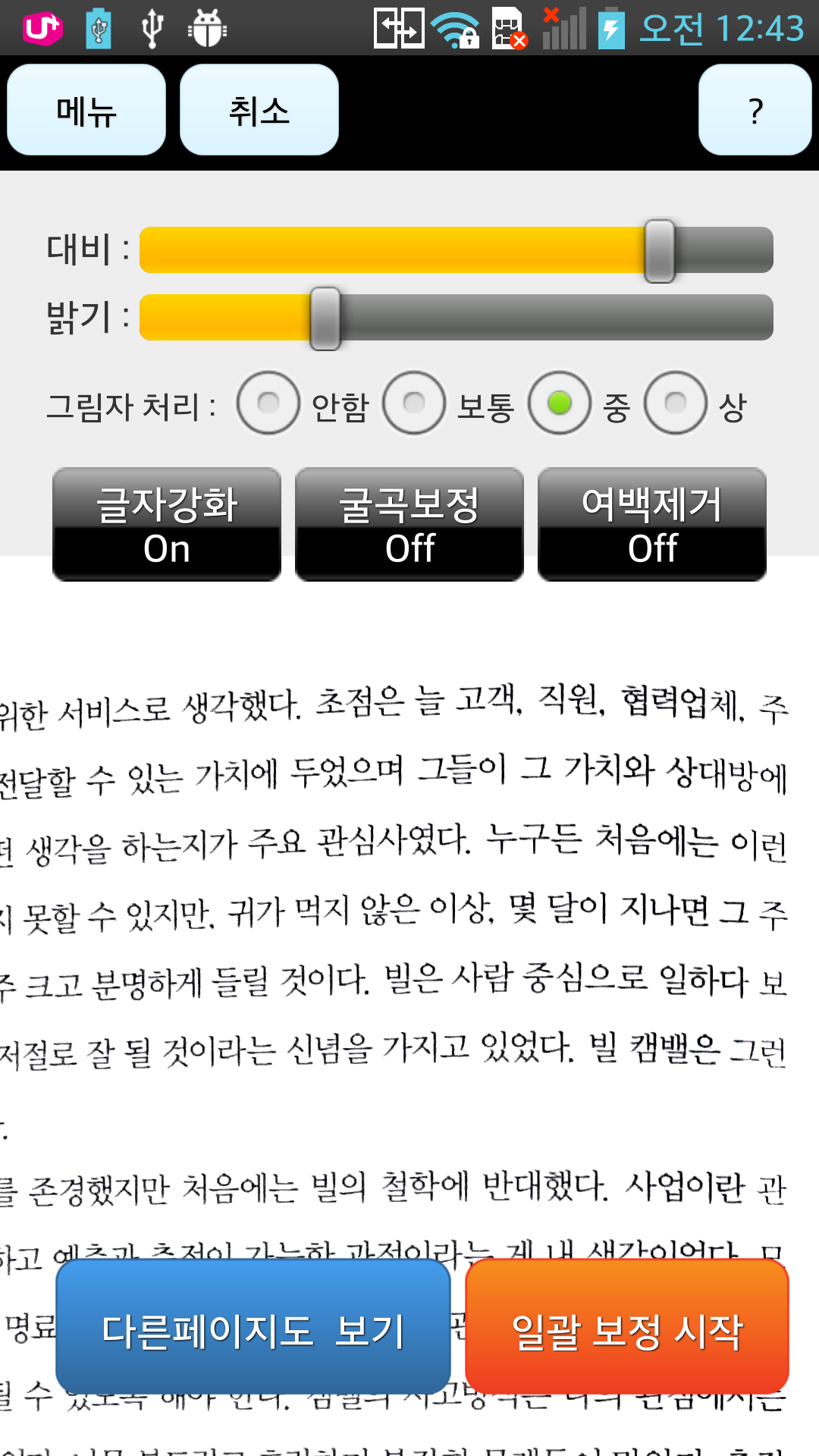
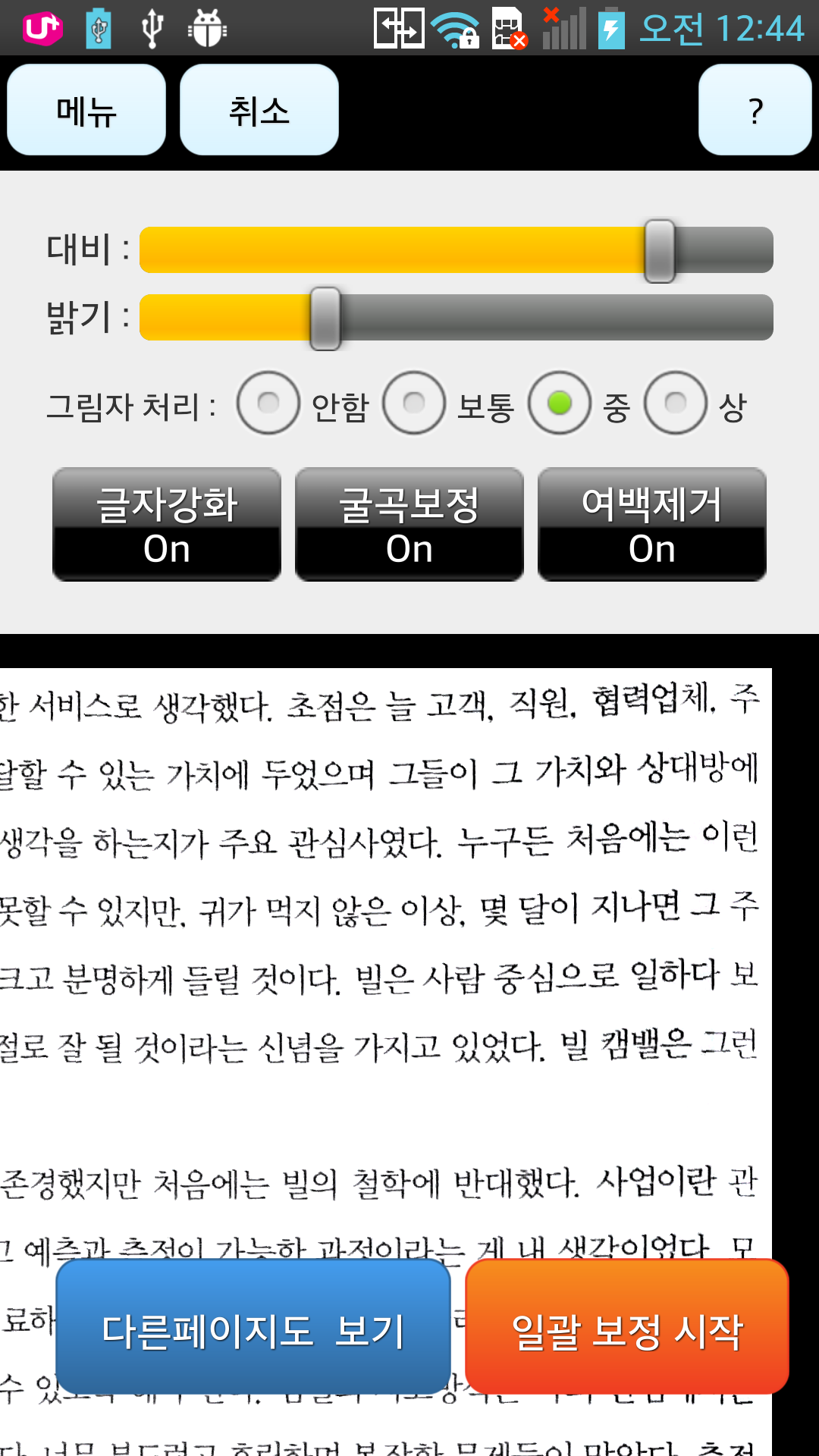
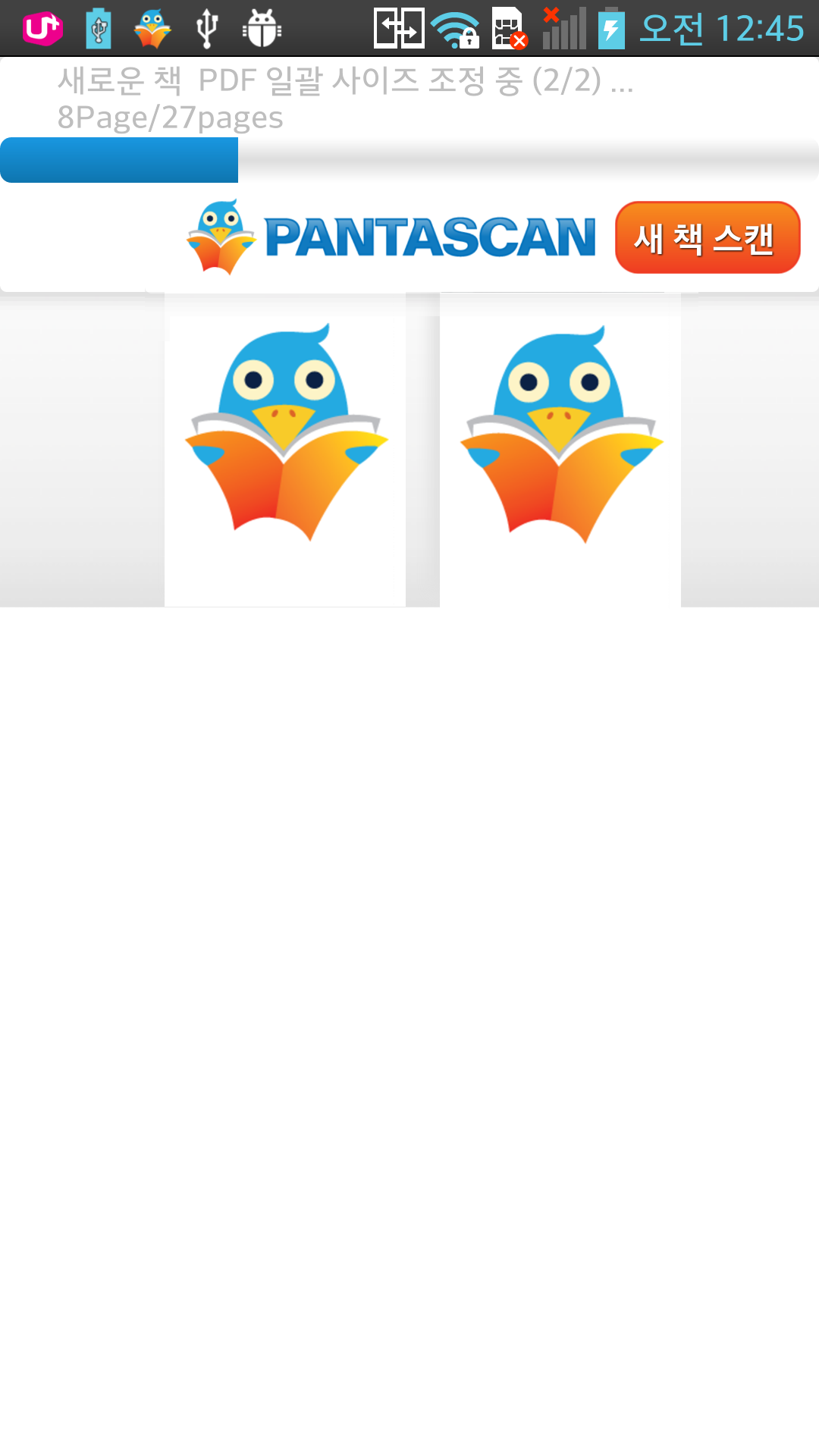
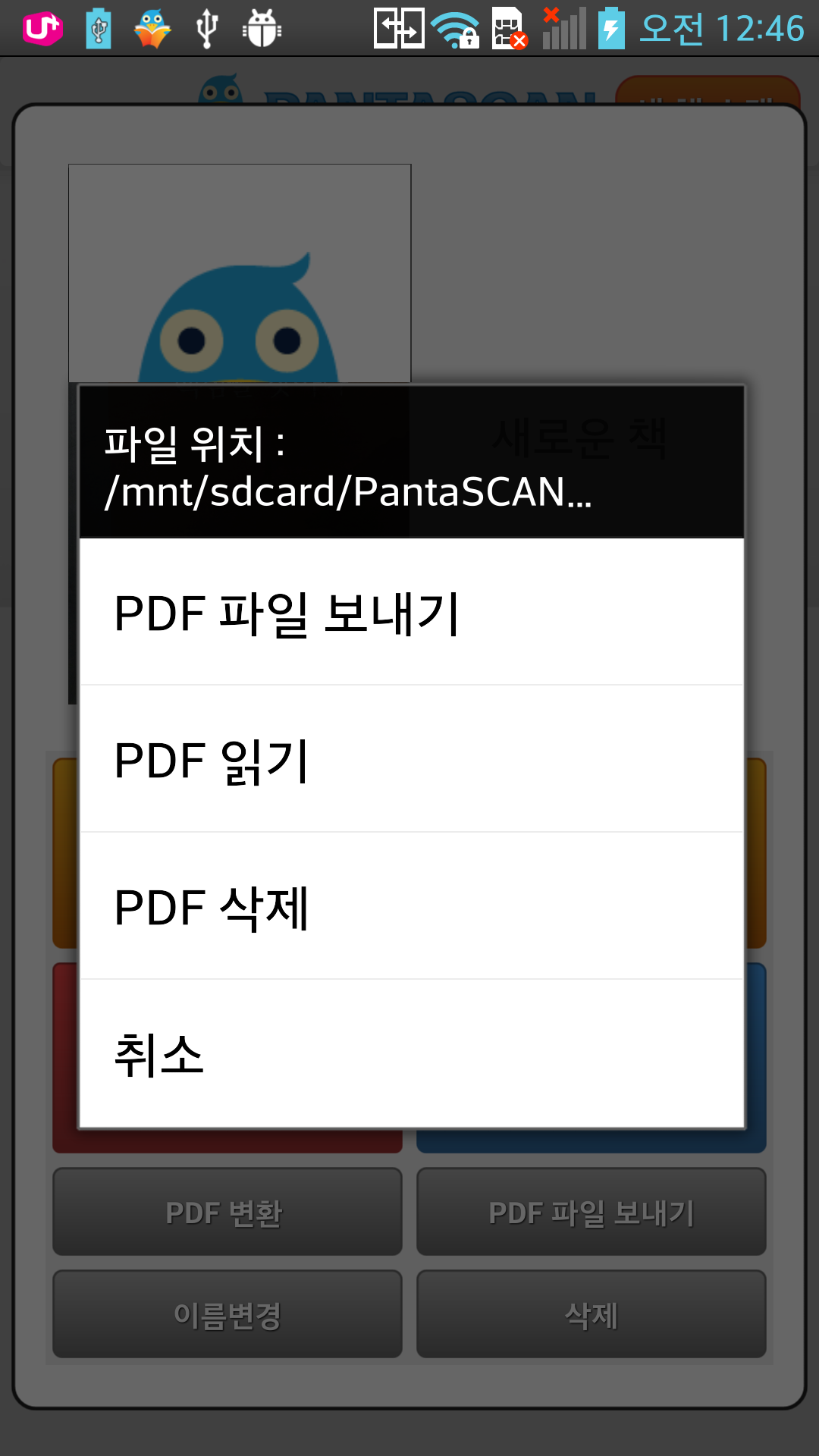
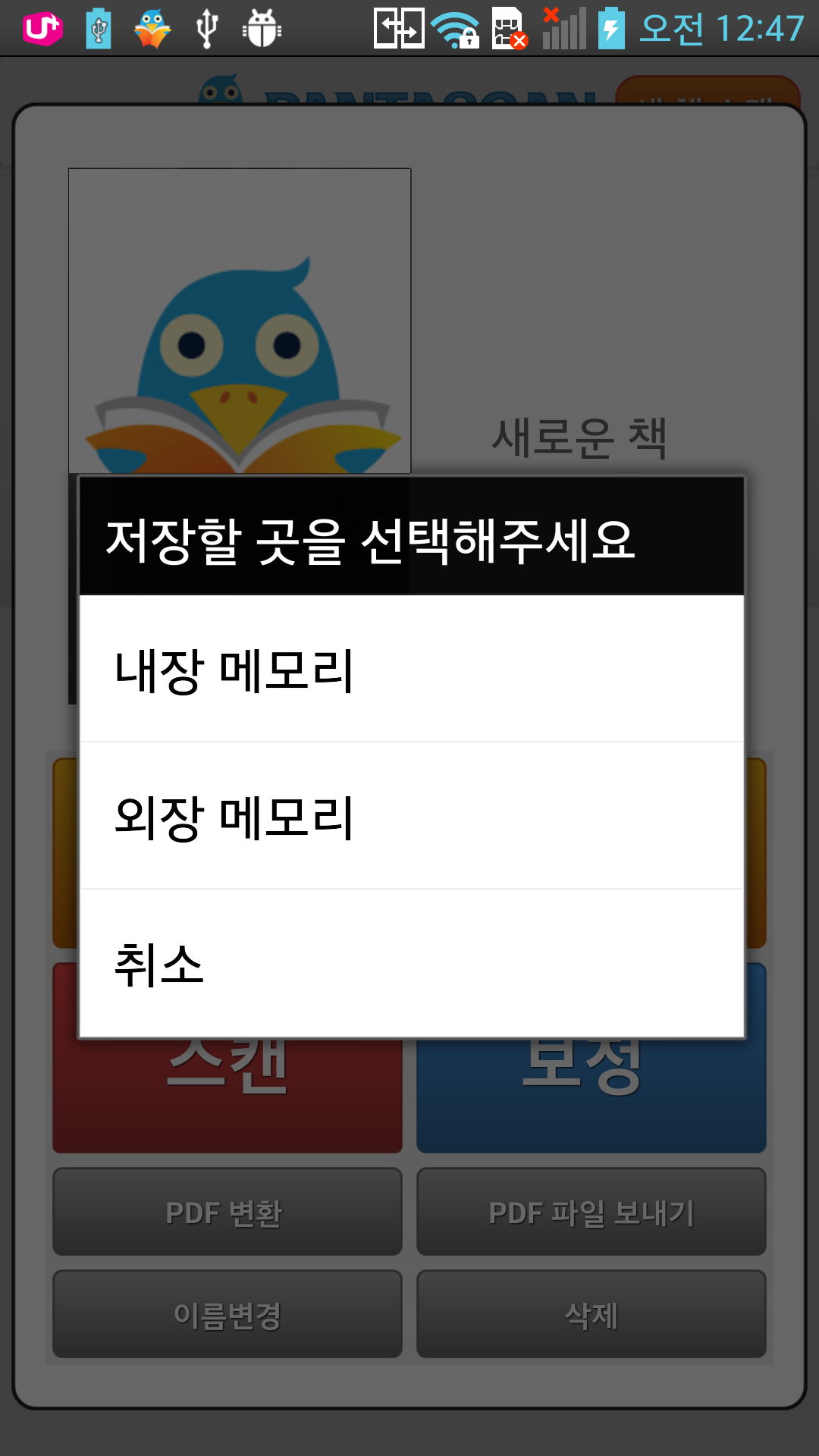









Recent Comments